In this tutorial you will learn about Table Format in Microsoft excel. Format as table enables you to both define an entire range of data as a table and format all its data all in one operation. After you define a cell range as a table, you can completely modify its formatting simply by clicking a new style thumbnail in the Table styles gallery. Excel also automatically extends this table definition and consequently its table formatting — to all the new rows you insert within the table and add at the bottom as well as any new columns you insert within the table or add to either the table’s left or right end.
Table format is so automatic that, to use it, you only need to position the cell pointer somewhere within the table of data prior to clicking the Table Format command button on the Home tab.
2. Go to the Home tab, and see the styles group and click the format as table command.
3. Select the thumbnail which you want to use.
4. Click ok.
Excel will then create a formatted table for you. If you would prefer to choose a particular table format, select the same data area and click Home(instead of Insert); then choose a table style from the Table Styles gallery.
Through this video you can easy learn table format.
If you have found any mistake or have any doubt related to above Table format tutorial then comment below.
Table format is so automatic that, to use it, you only need to position the cell pointer somewhere within the table of data prior to clicking the Table Format command button on the Home tab.
Where I found format as table in Microsoft excel?
First you will open Microsoft excel and go to home tab you see a Style group in this group you see format as table. Below image shows that where you found format as table in Microsoft Excel?How to apply Table Format in Microsoft excel?
1. First click the range of cell you want to format as a table.2. Go to the Home tab, and see the styles group and click the format as table command.
3. Select the thumbnail which you want to use.
4. Click ok.
How to create format table in several ways?
In this Microsoft excel first thing to learn how to work with excel tables is to use the program to create the table. You will need a list with row heading and column heading. Select the range of the data also include the heading rows and column. When you select range you have go to Insert table and you see tables group and select Table option. Visually confirm that the range you have selected is correct or not. Click the My table has headers checkbox and press ok.Excel will then create a formatted table for you. If you would prefer to choose a particular table format, select the same data area and click Home(instead of Insert); then choose a table style from the Table Styles gallery.
Through this video you can easy learn table format.
If you have found any mistake or have any doubt related to above Table format tutorial then comment below.
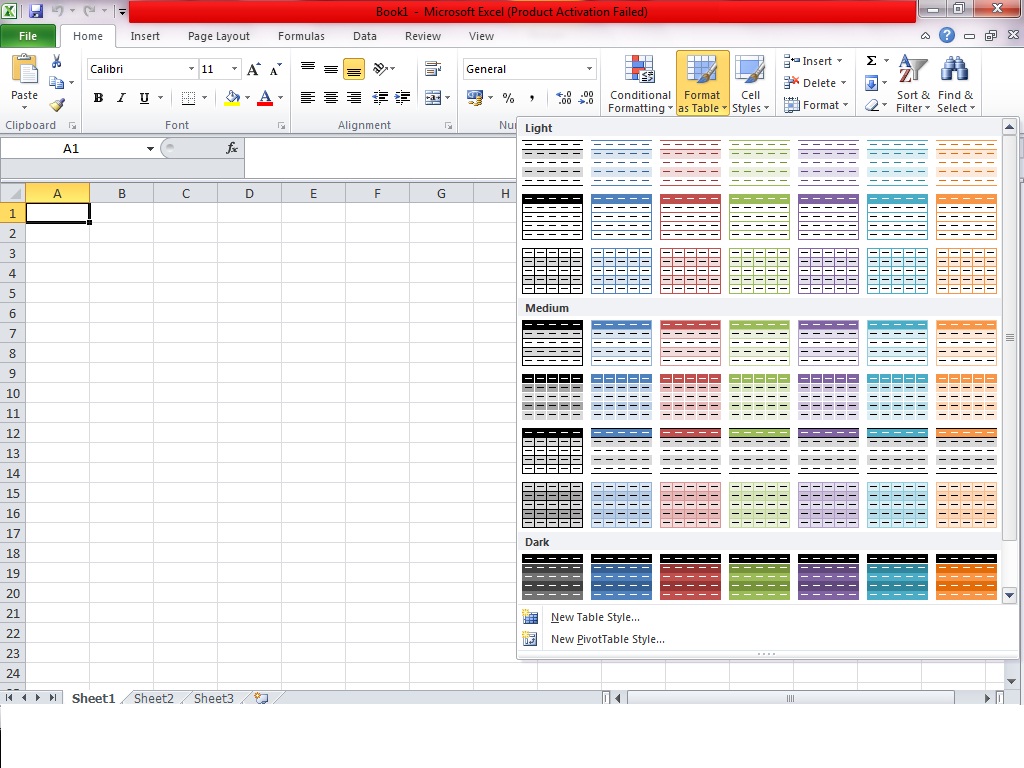
Table format is so automatic that, to use it, you only need to position the cell pointer somewhere within the table of data prior to clicking the Table Format command button on the Home tab. JN0-348 exam questions
ReplyDelete